iOS流布局UICollectionView系列六——将布局从平面应用到空间
iOS流布局UICollectionView系列六——将布局从平面应用到空间
一、引言
前面,我们将布局由线性的瀑布流布局扩展到了圆环布局,这使我们使用UICollectionView的布局思路大大迈进了一步,这次,我们玩的更加炫一些,想办法将布局应用的空间,你是否还记得,在管理布局的item的具体属性的类UICollectionViewLayoutAttributrs类中,有transform3D这个属性,通过这个属性的设置,我们真的可以在空间的坐标系中进行布局设计。iOS系统的控件中,也并非没有这样的先例,UIPickerView就是很好的一个实例,这篇博客,我们就通过使用UICollectionView实现一个类似系统的UIPickerView的布局视图,来体会UICollectionView在3D控件布局的魅力。系统的pickerView效果如下:

二、先来实现一个炫酷的滚轮空间布局
万丈的高楼也是由一砖一瓦堆砌而成,在我们完全模拟系统pickerView前,我们应该先将视图的布局摆放这一问题解决。我们依然来创建一个类,继承于UICollectionViewLayout:
1 | @interface MyLayout : UICollectionViewLayout |
对于.m文件的内容,前几篇博客中我们都是在prepareLayout中进行布局的静态设置,那是因为我们前几篇博客中的布局都是静态的,布局并不会随着我们的手势操作而发生太大的变化,因此我们全部在prepareLayout中一次配置完了。而我们这次要讨论的布局则不同,pickerView会随着我们手指的拖动而进行滚动,因此UICollectionView中的每一个item的布局是在不断变化的,所以这次,我们采用动态配置的方式,在layoutAttributesForItemAtIndexPath方法中进行每个item的布局属性设置。
至于layoutAttributesForItemAtIndexPath方法,它也是UICollectionViewLayout类中的方法,用于我们自定义时进行重写,至于为什么动态布局要在这里面配置item的布局属性,后面我们会了解到。
在编写我们的布局类之前,先做好准备工作,在viewController中,实现如下代码:
1 | - (void)viewDidLoad { |
上面我创建了10个Item,并且在每个Item上添加了一个标签,标写是第几行。
在我们自定义的布局类中重写layoutAttributesForElementsInRect,在其中返回我们的布局数组:
1 | -(NSArray<UICollectionViewLayoutAttributes *> *)layoutAttributesForElementsInRect:(CGRect)rect{ |
之后,在我们布局类中重写layoutAttributesForItemAtIndexPath方法:
1 | -(UICollectionViewLayoutAttributes *)layoutAttributesForItemAtIndexPath:(NSIndexPath *)indexPath{ |
上面的代码中,我们什么都没有做,下面我们一步步来实现3D的滚轮效果。
首先,我们先将所有的item的位置都设置为collectionView的中心:
1 | atti.center = CGPointMake(self.collectionView.frame.size.width/2, self.collectionView.frame.size.height/2); |
这时,如果我们运行程序的话,所有item都将一层层贴在屏幕的中央,如下:

很丑对吧,之后我们来设置每个item的3D效果,在上面的布局方法中添加如下代码:
1 | //创建一个transform3D类 |
对于上面的radius属性,运用了一些简单的几何和三角函数的知识。如果我们将系统的pickerView沿着y轴旋转90°,你会发现侧面的它是一个规则的正多边形,这里的radius就是这个多边形中心到其边的垂直距离,也是内切圆的半径,所有的item拼成了一个正多边形,示例如下:
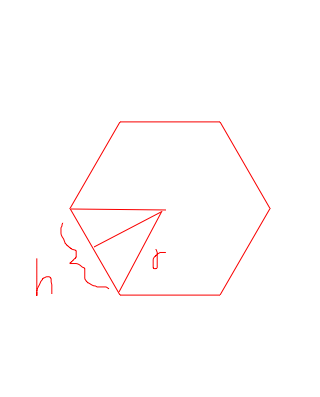
通过简单的数学知识,h/2弦对应的角的弧度为2*pi/(边数)/2,在根据三角函数相关知识可知,这个角的正切值为h/2/radius,这就是我们radius的由来。
对于angle属性,它是每一个item的x轴旋转度数,如果我们将所有item的中心都放在一点,通过旋转让它们散开如下图所示:

每个item旋转的弧度就是其索引/(2*pi)。
通过上面的设置,我们再运行代码,效果如下:
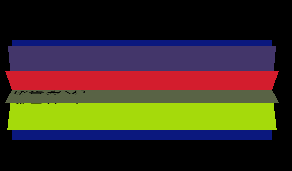
仔细观察我们可以发现,item以x中轴线进行了旋转平均布局,侧面的效果就是我们上面的简笔画那样,下面要进行我们的第三步了,将这个item,全部沿着其Z轴向前拉,就可以成为我们滚轮的效果,示例图如下:

我们继续在刚才的代码后面添加这行代码:
1 | //这个方法也返回一个transform3D对象,追加平移效果,后面三个参数,对应平移的x,y,z轴,我们沿z轴平移 |
再次运行,效果如下:

布局的效果我们已经完成了,离成功很近了对吧,只是现在的布局是静态的,我们不能滑动这个滚轮,我们还需要用动态滑动做一些处理。
三、让滚轮滑动起来
通过上面的努力,我们已经静态布局出了一个类似pickerView的滚轮,现在我们再来添加滑动滚动的效果
首先,我们需要给collectionView一个滑动的范围,我们以一屏collectionView的滑动距离来当做滚轮滚动一下的参照,我们在布局类中的如下方法中返回滑动区域:
1 | -(CGSize)collectionViewContentSize{ |
这时我们的collectionView已经可以进行滑动,但是并不是我们想要的效果,滚轮并没有滚动,而是随着滑动出了屏幕,因此,我们需要在滑动的时候不停的动态布局,将滚轮始终固定在collectionView的中心,先需要在布局类中实现如下方法:
1 | //返回yes,则一有变化就会刷新布局 |
将上面的布局的中心点设置加上一个动态的偏移量:
1 | atti.center = CGPointMake(self.collectionView.frame.size.width/2, self.collectionView.frame.size.height/2+self.collectionView.contentOffset.y); |
现在在运行,会发现滚轮会随着滑动始终固定在中间,但是还是不如人意,滚轮并没有转动起来,我们还需要动态的设置每个item的旋转角度,这样连续看起来,滚轮就转了起来,在上面设置布局的方法中,我们在添加一些处理:
1 | //获取当前的偏移量 |
再看看效果,没错,就是这么简单,滚轮已经转了起来。
四、让其循环滚动的逻辑
我们再进一步,如果滚动可以循环,这个控件将更加炫酷,添加这样的逻辑也很简单,通过监测scrollView的偏移量,我们可以对齐进行处理,因为collectionView继承于scrollView,我们可以直接在ViewController中实现其代理方法,如下:
1 | -(void)scrollViewDidScroll:(UIScrollView *)scrollView{ |
因为咱们的环状布局,上面的逻辑刚好可以无缝对接,但是会有新的问题,一开始运行,滚轮就是出现在最后一个item的位置,而不是第一个,并且有些相关的地方,我们也需要一些适配:
在viewController中:
1 | //一开始将collectionView的偏移量设置为1屏的偏移量 |
在layout类中:
1 | //将滚动范围设置为(item总数+2)*每屏高度 |
1 | //将计算的具体item角度向前递推一个 |
OK,我们终于大功告成了,可以发现,实现这样一个布局效果炫酷的控件,代码其实并没有多少,相比,数学逻辑要比编写代码本身困难,这十分类似数学中的几何问题,如果你弄清了逻辑,解决是分分钟的事,我们可以通过这样的一个思路,设计更多3D或者平面特效的布局方案,抽奖的转动圆盘,书本的翻页,甚至立体的标签云,UICollectionView都可以实现,这篇博客中的代码在下面的连接中,疏漏之处,欢迎指正!
http://pan.baidu.com/s/1jGCmbKM
专注技术,热爱生活,交流技术,也做朋友。
——珲少 QQ群:203317592